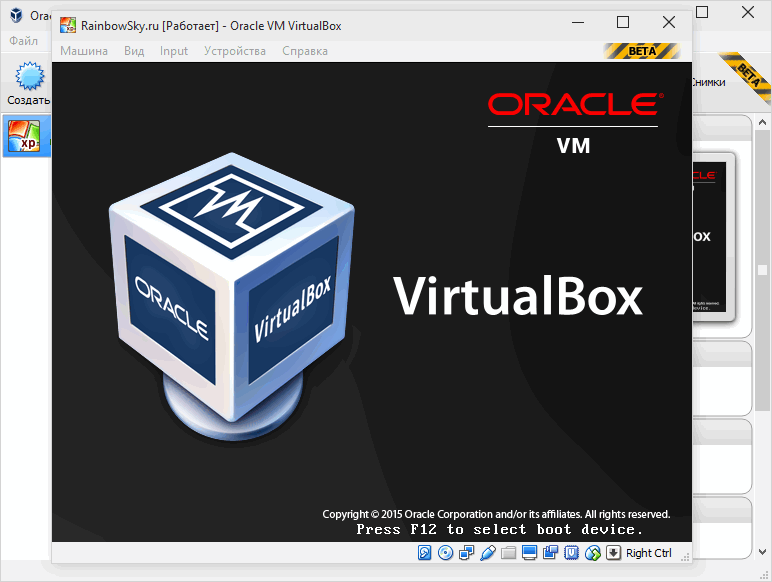
VirtualBox (Виртуал Бокс) — позволяет создавать виртуальные машины и устанавливать на них различные операционные системы и программное обеспечение.
Базовая версия Виртуал Бокс распространяется по лицензии GNU GPL и соответственно нет никаких ограничений в ее использовании, т.е. пользователи могут использовать ее как дома, так и на предприятии.
Из основных особенностей программы стоит отметить ее кроссплатформенность и поддержку 64-х разрядных гостевых систем, даже на 32-х разрядных хост-системах на которых установлен пакет Virtual Box.
Установка WindowsXP на виртуальную машину VirtualBox
Запустите программу Виртуал Бокс

Добавьте виртуальную машину нажав одновременно клавиши Ctrl+N, либо кликнув на пункт меню «Машина», а в выпадающем меню «Создать…»

Задайте имя виртуальной машины, выберите из списка тип операционной системы и ее версию.

Далее укажите объем оперативной памяти доступной для использования гостевой операционной системой. VirtualBox самостоятельно устанавливает рекомендованное значение, но если Вы решили изменить это значение, то лучше если это будет не более одной трети от объема оперативной памяти установленной в Вашем ПК. Установите ползунок в пределах зеленого сектора, в противном случае могут возникать проблемы в работе или производительности компьютера.

Следующим шагом будет создание виртуального жесткого диска для виртуальной машины. Здесь нужно определиться с тем сколько будет занимать установленная гостевая операционная система и приложения, и выбрать необходимое значение.

На этом создание виртуальной машины закончено и можно ее запустить, кликнув на иконку «Запустить» в меню программы.

Далее необходимо указать образ загрузочного компакт диска, сделать это можно двумя способами. Либо уже не запущенной виртуальной машине, кликнув по меню «Устройства», пункт «Optical Drives» и далее «Choose a virtual otical drive file…» , либо до ее запуска, кликнув на «Optical Drive» во вкладке «Носители» и далее «Choose a virtual otical drive file…»

В появившемся диалоговом окне выберите путь к файлу с образом компакт-диска необходимой операционной системы и нажмите «Открыть»

Далее начнется загрузка с виртуального компакт-диска.

Дальше следуйте указаниям программы установки операционной системы, запущенной с виртуального оптического диска.

По завершению установки у Вас будет абсолютно обычная операционная система установленная на виртуальной машине созданной при помощи VirtualBox.

